Finance and Budget and Service Center of Excellence Staff:
Finance and Operations IT has received reports that some employees are experiencing issues with connecting to multiple displays through the docking stations at the AOB. Following some diagnostic testing, we determined that the cause is related to updates needed on the laptops and/or the docking stations.
To correct this situation, we recommend two steps:
- Reboot the docking station by unplugging the power cable, waiting 15 seconds, and then plugging it back in. The power cable is the rectangular cable connected on the back of the docking station.
- Run the Lenovo Vantage application to ensure you have the most up-to-date drivers and settings. Instructions for running this application are below.
Following these two steps will resolve 95% of issues staff may have in getting multiple displays working through the docking stations.
We’ve also heard that the #1 issue that hybrid staff have when moving between remote and office locations is arranging multiple displays. This quick reference card on Arranging Multiple Displays/Monitors provides the four basic steps to arrange your displays.
If you continue to have difficulties, please reach out to FOIT.
Running the Lenovo Vantage Application
We recommend that all F&O staff using a Lenovo computer update their computer using the Lenovo Vantage application. Lenovo Vantage is a tool that ensures that key drivers and settings are up to date. The process described below should be done whether you are working from home or on campus. Performing this task at least once a month will ensure that your computer is operating at peak performance.
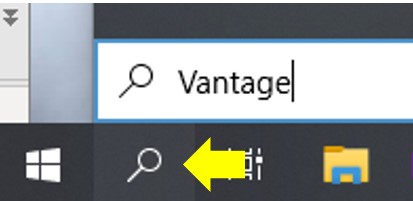 Click on the magnifying glass search Icon on the lower left menu bar. Type “Vantage” in the search box.
Click on the magnifying glass search Icon on the lower left menu bar. Type “Vantage” in the search box. 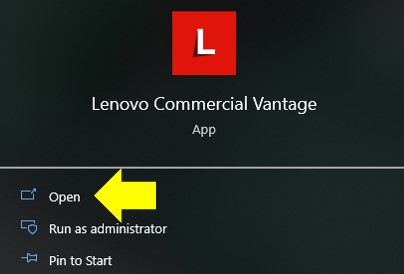 Click “Open” to launch the Vantage application.
Click “Open” to launch the Vantage application. 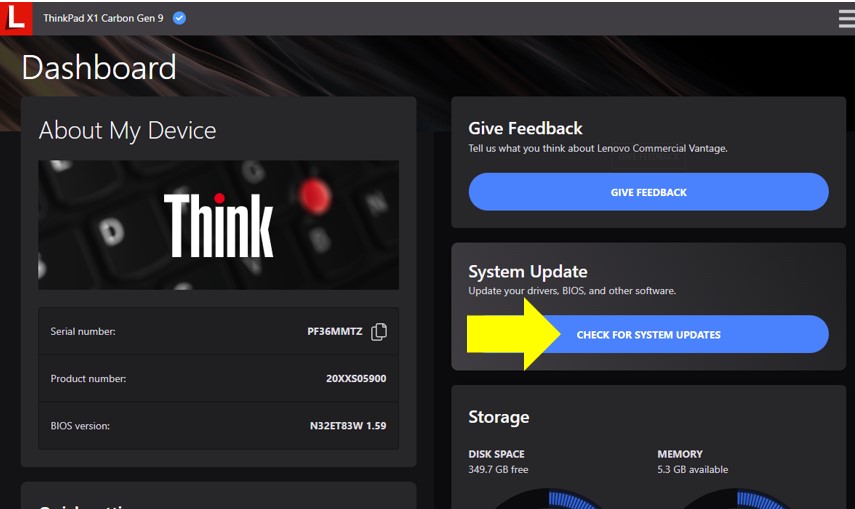 Click “CHECK FOR SYSTEM UPDATES.”
Click “CHECK FOR SYSTEM UPDATES.” 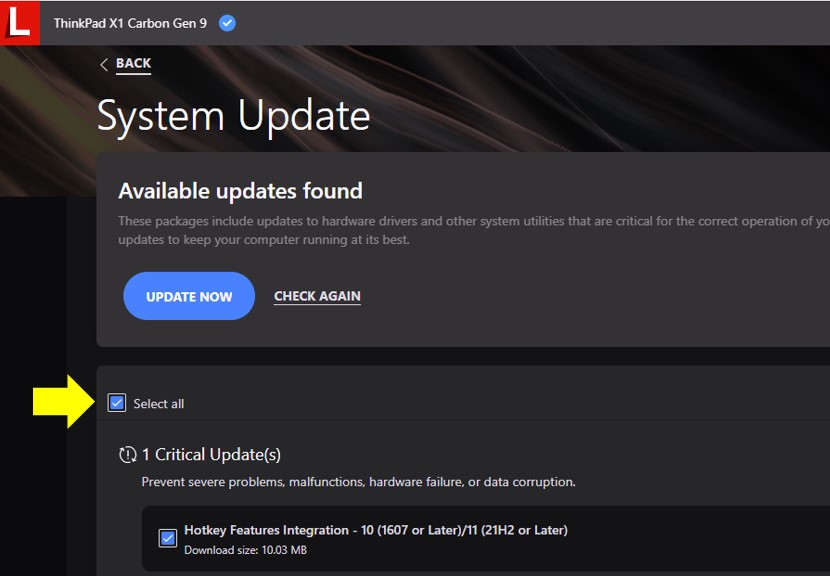 Check the “Select all” box.
Check the “Select all” box. 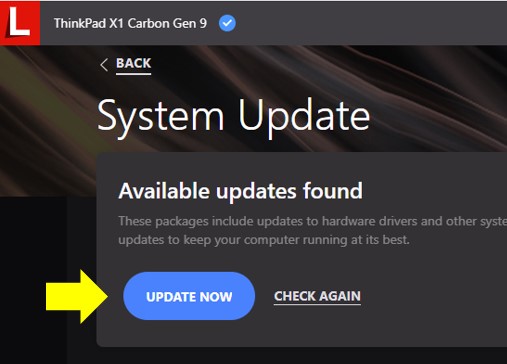 Click “UPDATE NOW.”
Click “UPDATE NOW.” 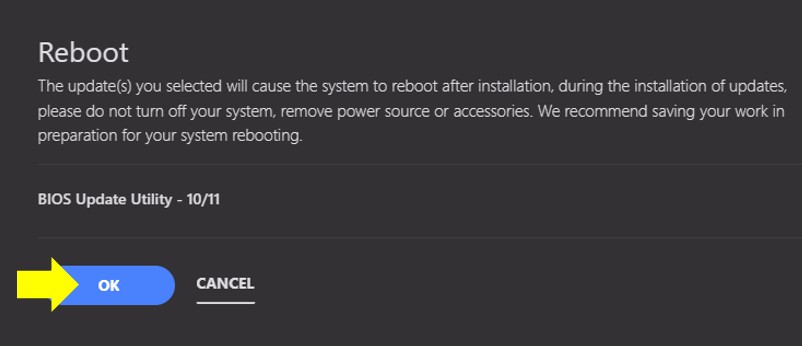 This process may require you to reboot your computer several times. You may want to save any open documents and exit applications. Click “OK” to reboot.
This process may require you to reboot your computer several times. You may want to save any open documents and exit applications. Click “OK” to reboot. 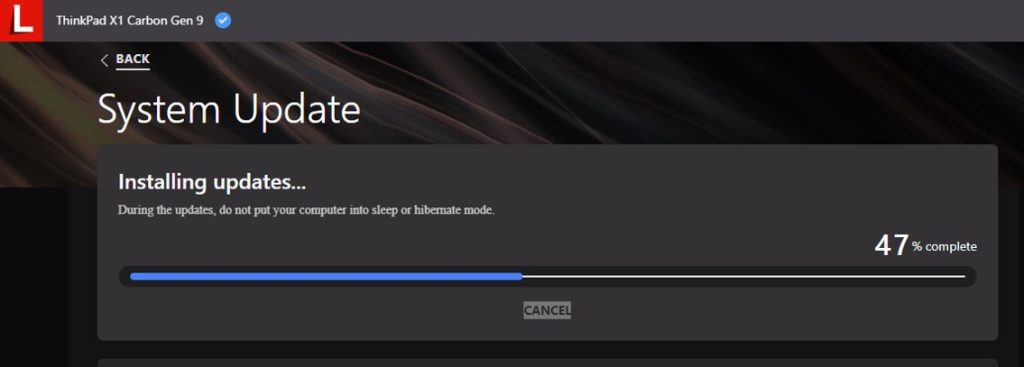 A “System Update” progress window will appear.
A “System Update” progress window will appear. 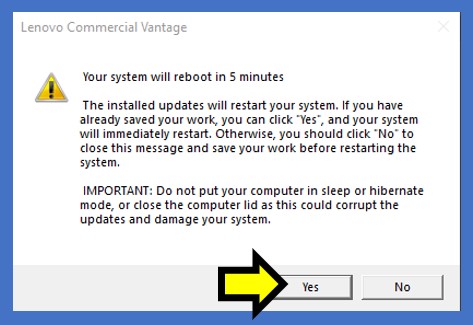 Click “Yes” to reboot.
Click “Yes” to reboot. 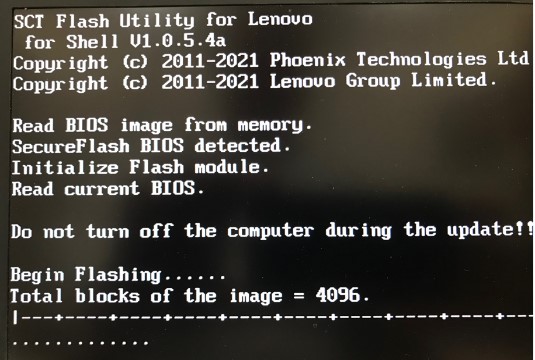 Another progress screen may appear. Do not turn off your computer during the update.
Another progress screen may appear. Do not turn off your computer during the update. 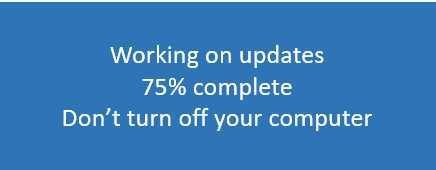 When your computer reboots, updates will be applied.
When your computer reboots, updates will be applied. 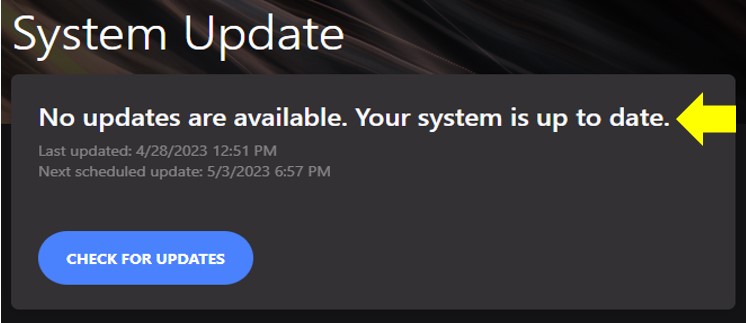 Repeat steps 1-10 until Vantage indicates that “Your system is up to date.”
Repeat steps 1-10 until Vantage indicates that “Your system is up to date.”
